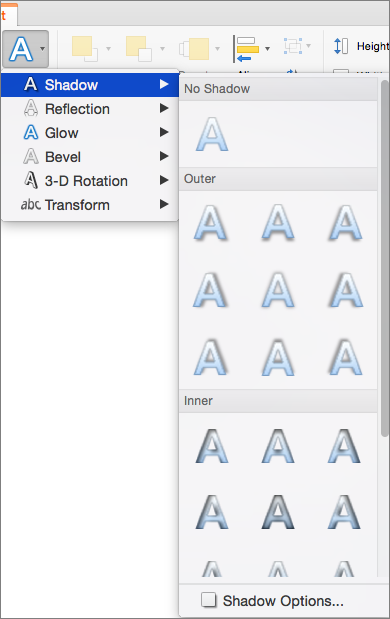- Blog
- About
- Contact
- Notability For Mac
- Ireal Pro For Mac
- Network Scan For Mac Address
- Best Free Games For Mac
- Prince Of Persia For Mac Os
- Mac Os X Still For Root
- Ultraman Fighting Evolution 3
- How Do I Put Programs To Sleep
- Drivers Canon Mp250 For Mac
- Splinter Cell Conviction For Mac
- Canon Mf4410 For Mac
- Snow For Desktop Mac
- App Remote Desktop For Mac Os
- 2011 Office For Mac Key
- Dvd Software For Mac
- Myst Iii For Mac
- Use Terminal To Move Photo Library
- Alpha Centauri For Mac
- Garmincure3 No Updates Are Available For Your Product
- Manual Arctic Circle Modelo P 600
- Winrar Without Admin Password
- Brother Printer Driver Mojave
- Malayalam School Drama Script Pdf
- Less For Mac
- Korg Legacy Collection For Mac
- Tickbox Tv Specs
- Photoshop For Mac Os Torrent Download
- Autocad Crack For Mac
- Install Php For Mac Os X
- Sony Go Media For Mac
- Nvidia 220 For Mac
- Mac Driver For Hp 1020 Printer
- Panasonic Genius Sensor Microwave Manual
- Browser List For Mac
- Spar 3.0 Software Free Download
- Nxt Mindstorms For Mac Os
- Remove Text Shadow Powerpoint For Mac
- Smart Pss Dahua For Mac Os X
- Download Driver Modem Wifi Zte Ac30
- Ich Ac97 Driver
- Screen Keyboard For Mac Os X
- Hp Scanner Driver For Mac Os
- Oracle Vm Virtualbox Extension Pack For Mac
- Power Rangers Super Legends Game Crack Free Download
- Xl1200x Owners Manual
- Crack For Adobe Cc Mac
- Update For Flash Player Mac Os
- Powerpoint Text Drop Shadow
- Remove Text Shadow Powerpoint For Mac Windows 10
- Powerpoint For Mac Free
- Powerpoint For Mac Free Download
- Remove Text Shadow Powerpoint For Mac Free
- Remove Text Shadow Powerpoint For Mac Os
In a previous post of mine I had mentioned about how to Add or EditAltTextinPowerPoint, a post where you can find right here. In this post I will describe how to activate or deactivate this feature which is available in MicrosoftWord and MicrosoftPowerPoint.
As mentioned: Alternative text is text associated with an image that serves the same purpose and conveys the same essential information as the image. In situations where the image is not available to the reader, perhaps because they have turned off images in their web browser or are using a screen reader due to a visual impairment, the alternative text ensures that no information or functionality is lost. Absent or unhelpful alternative text can be a source of frustration for visually impaired users of the Web.
All you need to do is to continue reading this post.
In the image below, I have opened the Microsoft Word application, where must select the File tab in order to move to Backstage View. Once in BackstageView, from the drop-down menu that appears from the left we select the category Options.
Powerpoint Text Drop Shadow
Once the Options command is selected, the WordOptions dialog box appears as we can see below. From the left we must select the category EaseOfAccess, and then from the middle of the dialog box we locate the area Automatic Alt Text. Under this area we are notified with the following:
Automatic Alt Text Generates Descriptions For Pictures To Make Them Accessible For People With Vision Impairments. Access Alt Text Any Time By Clicking “Edit Alt Text…” In The Right Click Menu For Pictures.
If we want to Generate Automatic Alt Text for Pictures, we must activate the check box at the left of the command where it mentions the following:
Automatically Generate Alt Text For Me
Once we have done the appropriate settings we press the Ok button at the bottom right corner of the Word Options dialog box in order to return to our Document.

In the image below, I have inserted a Picture in a Document, where immediately at the bottom the ScreenTip appears mentioning the following: